操作步骤
1、在要安装windows客户端的物理机中双击打开EVDI windows客户端安装包,出现选择语言界面(默认语言与物理机操作系统语言一致),语言可选,如图1所示:

图1选择语言
2、选择好安装的windows客户端语言后,点击“OK”,跳转到安装导向界面,如图2所示:
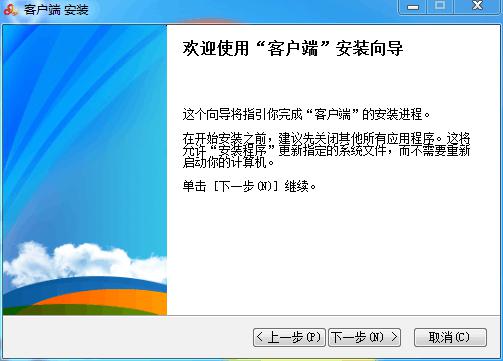
图2 安装导向界面
3、点击“下一步”进入许可证协议界面,如图3所示:
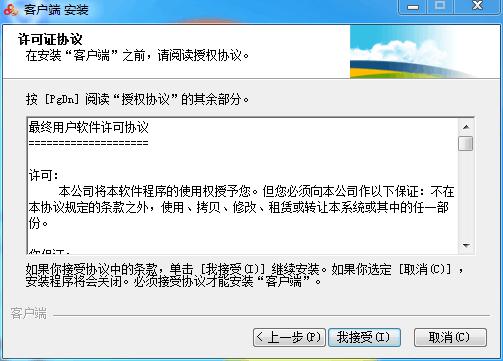
图3 许可证协议
4、点击“我接受”进入选择安装位置界面,在C盘有个默认的安装路径,也可以选择其他路径,如图4所示:
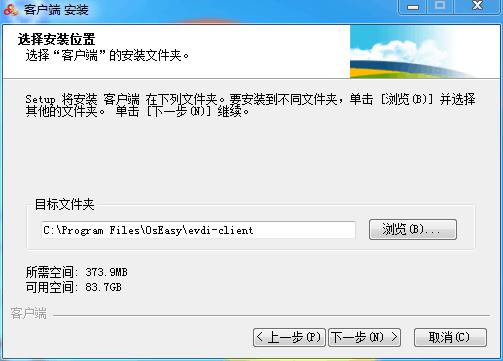
图4 选择安装路径
5、选择好安装路径后,点击“下一步”进入配置界面,如图5所示:
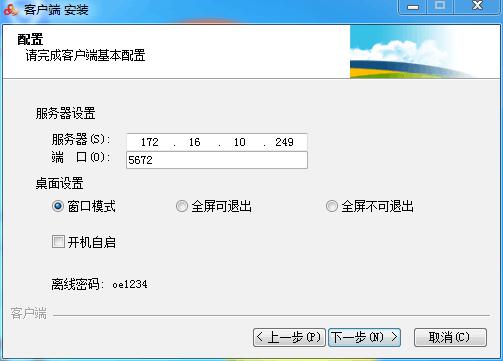
图5 配置基本信息
此处设置服务器地址为:192.168.105.250
普通安装时,服务器地址和端口号必须填写正确,否则不能进行下一步操作;桌面设置有三种模式可选:窗口模式、全屏可退出和全屏不可退出,其中窗口模式是运行windows客户端的时候窗口化显示,全屏可退出是运行windows客户端时全屏,点击关闭按钮可以直接退出客户端,全屏不可退出是运行windows客户端时全屏,点击关闭按钮需密码才可退出客户端;“开机自启”即系统启动时windows客户端同时启动,窗口模式和全屏可退出时“开机自启”可选,全屏不可退出模式默认选择“开机自启”且不可更改。
1)配置界面桌面设置选择“窗口模式”,点击“下一步”进入配置关机策略界面,如图6所示:
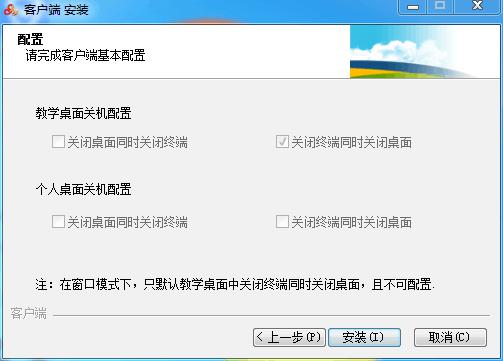
图6 窗口模式开机策略
窗口模式下,只默认选择教学桌面下关闭终端同时关闭桌面且不可更改。
2)配置界面桌面设置选择“全屏可退出”,点击“下一步”进入配置关机策略界面,如图7所示:
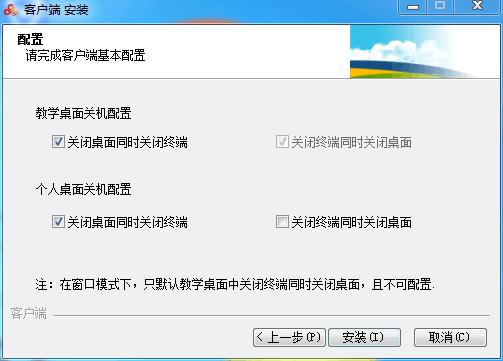
图7 全屏可退出开机策略
全屏可退出模式下,默认勾选教学桌面下关闭桌面同时关闭终端、关闭终端同时关闭桌面,个人桌面下关闭桌面同时关闭终端,其中除教学桌面下关闭终端同时关闭桌面不可取消外,其他三项均可更改。
3)配置界面桌面设置选择“全屏不可退出”,点击“下一步”进入配置关机策略界面,如图8所示:
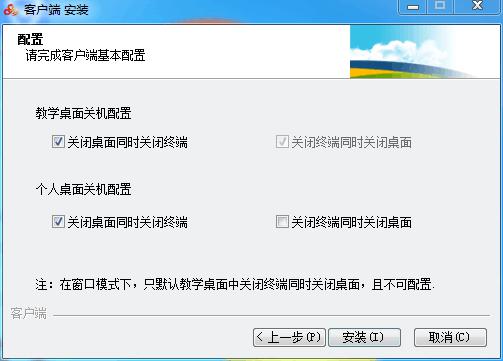
图8 全屏不可退出开机策略
注:此界面的上一步退回到配置服务器地址界面后恢复默认设置。
全屏不可退出模式下,默认勾选教学桌面下关闭桌面同时关闭终端、关闭终端同时关闭桌面,个人桌面下关闭桌面同时关闭终端,其中除教学桌面下关闭终端同时关闭桌面不可取消外,其他三项均可更改。
6、完成客户端基本配置后,点击“安装”按钮进入安装界面, 如图9所示:
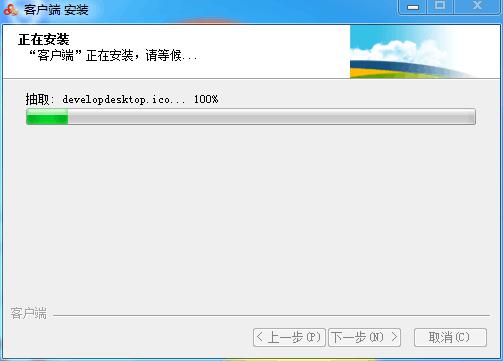
图9 安装进度
7、等待安装完成后,安装程序会提示重启,此处需选择重启,因为不重启客户端就无法使用,如图10所示:
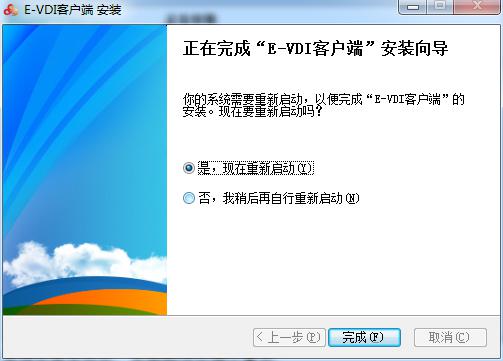
图10 安装完成界面
8、重启电脑后打开客户端,会看到教学桌面和个人桌面两个窗口。如图11所示:
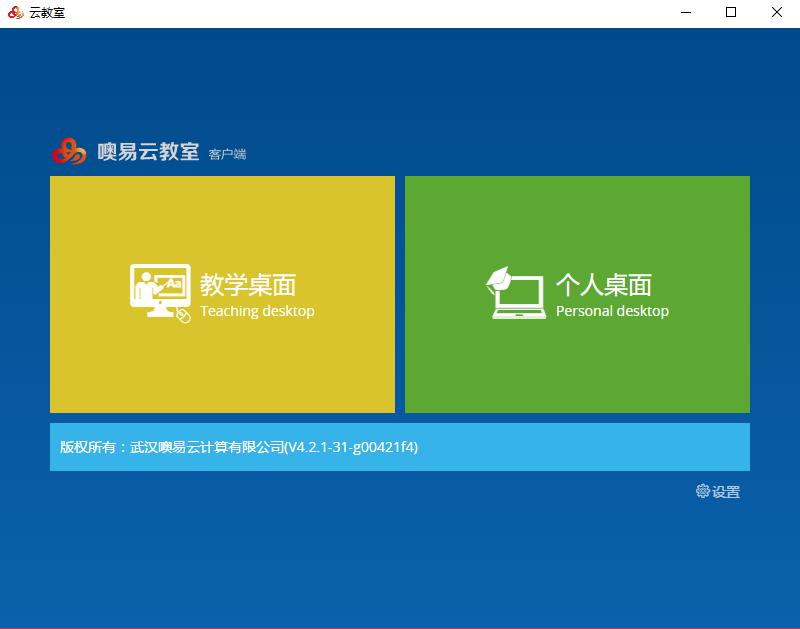
图11 软件打开界面
9、教学桌面只能在多媒体教室内使用,而个人桌面可在任意能访问服务器的客户端登录使用。此处选择个人桌面运行,会打开登录窗口,如图12所示:
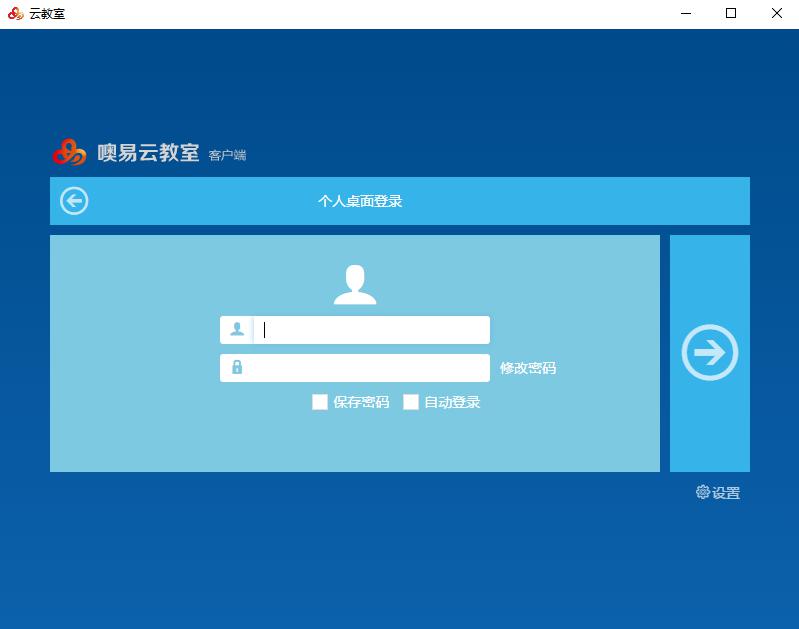
图12:个人桌面登录窗口
10、输入用户名和密码之后即可进入系统,其余操作与日常使用的PC一样。需要把文件拷贝到个人桌面选择文件拖动到个人桌面的桌面上即可(注:暂不识别文件夹,可拖动单个文件或者压缩包,)亦可以识别我们的U盘。开机界面如下图所示:
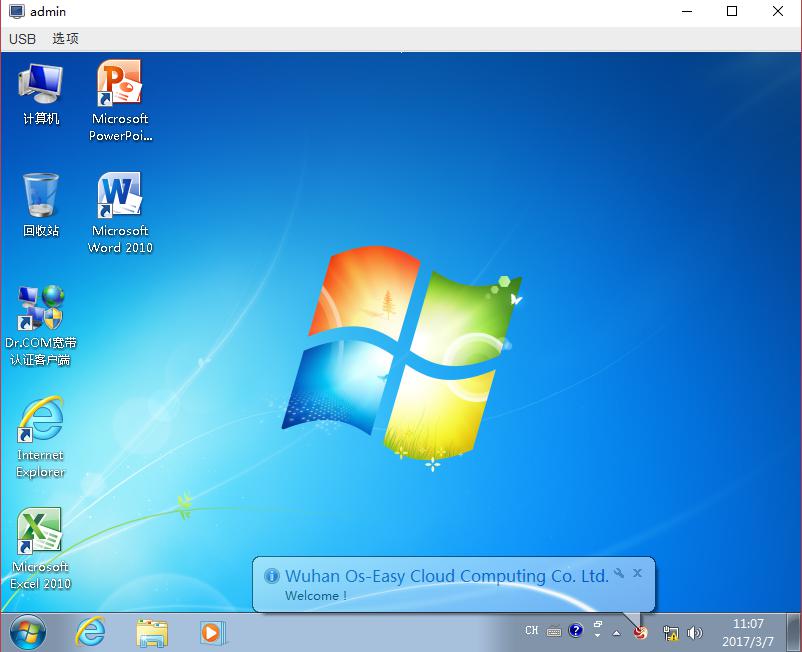
图13:开机界面
11、关机说明,若云桌面个人桌面使用结束,请使用老师按照正常关闭计算机的方式,在开始菜单里选择关机关闭个人桌面,若直接关闭窗口,该桌面会在后台一直运行。